Download Youtube Songs , Download Youtube Videos , Youtube downloader
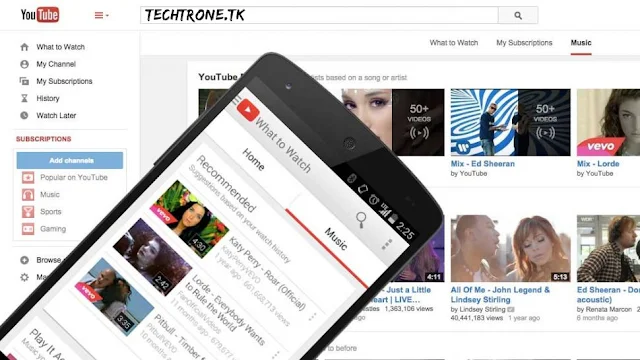
The world's most popular music channel isn't iTunes, Spotify or Radio 1 – it's YouTube. Three hundred hours of video are uploaded to YouTube every minute, and much of that video is music – but it's music in a format that isn't ideal for listening to on portable devices like smartphones or iPods. That doesn't mean you can't download it or change the format, however.
File formats and quality
MP3s can be saved at different bitrates, which adjust the sound quality to reduce file size or vice versa. aTube Catcher’s music downloader offers five options, ranging from 320Kbps – the highest quality, which is nearly indistinguishable from CD – down to 64Kbps, which is slightly less pleasant than being jammed into a metal dustbin and pushed off a cliff.
Lossy compression: what it is, and when it's good
That’s great but it does involve the computer getting rid of things it thinks your ears won’t miss, and the more aggressively it does that the worse the sound quality becomes – so a 128Kbps MP3 is half the size of a 256Kbps one, but it’s also noticeably poorer quality. Unless you’ve got really atrocious speakers, we’d recommend sticking to 192Kbps or 256Kbps.
Choosing the right bitrate for YouTube music
In most cases, the music you'll hear on a YouTube video is an AAC stream of 128 to 192kbps – even though YouTube recommends that video uploaders use a bitrate of 384kbps for stereo audio. That may be for future-proofing, or it may be to get the best results from Google's own music compression, but either way it means there's little point in going beyond 192kbps when you create M4A/AAC files, or around 256kbps for MP3s.
Is downloading music from YouTube legal?
To download music legally, you need permission from the copyright holder. You should be able to contact them through the About section of their profile, or via their YouTube channel.
Okay, so let's assume you've found an artist who's happy for you to download their music. Here's how to do it.
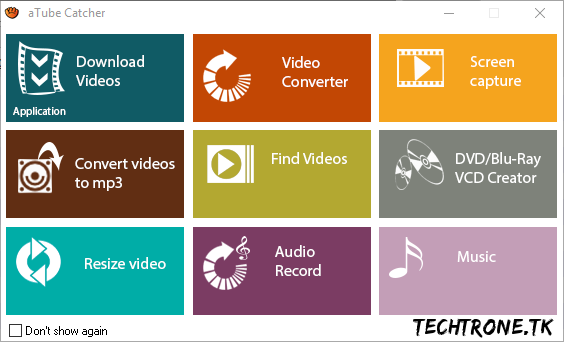
1. Install aTube Catcher
When it comes to downloading music from YouTube, it’s hard to beat aTube Catcher
– or at least it is once you’ve installed it. As with many free apps,
it’s important to watch what you’re agreeing to during installation: at
the time of writing, aTube Catcher asks you if you want to install the
Teoma app and change your browser settings. The installer is very
misleading here, and if you don’t tick one of the two boxes it appears
that you can’t continue. You can. Click the Cancel button and you’ll see
another software offer; click Decline and you can continue the
installation of the app you actually want.

2. Find the right music
In this example we're going to use our own music, and we've given ourselves permission to download it because we're nice like that. If you want to use the Find Videos button, select the video's address in your web browser – it'll be something like https://www.youtube.com/watch?v=yIkBID324so – and use [Ctrl]+[C] to copy it. You can then paste it into the URL del Video box. Once you’ve done that, click Output Profile to choose the file format and quality you want. Helpfully, the list is extremely well labeled. Here we’re just going to grab the original file.
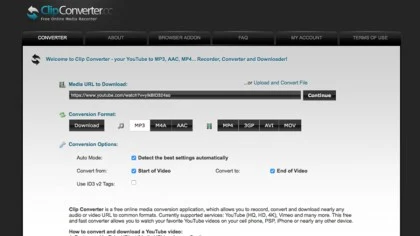
3. Find the right version
YouTube offers multiple versions of each video to cope with the various
different devices that access it: what’s ideal for a 27-inch PC on fast
broadband will choke a smartphone on a 3G mobile data connection. You’ll
see here we’ve got the choice of MP4, WebM or 3GPPP. Ignore that last
one – it’s for really low-spec mobile phones – and go for MP4. There
isn’t much difference between it and WebM bar the latter’s smaller file
sizes, but the MP4 is likely to be slightly better-sounding.

4. Do it the easy way
If you already know what you want and just want to download it right now without any fuss, aTube Catcher enables you to skip all the faff and search YouTube from within the app. On startup, just click on the Music tile, enter a few words to help find the track and then click on the Search button. You can then listen to the track in the app and if you like what you hear, start downloading it by clicking Download Selected.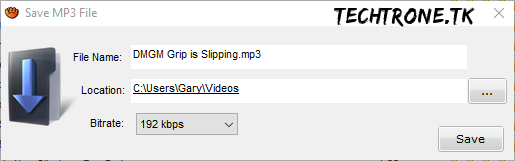
5. Say what you want
You can rename the MP3 file if you wish or change its location, but the important one here is the bitrate: that sets the sound quality for the finished MP3 file. For good quality audio we’d recommend 192Kbps for portability or 256Kbps for future-proofing; there’s not much point in 320Kbps when the original audio probably isn’t of high enough quality to make it worthwhile.The track will download and after a few seconds, it’ll be ready to play from any music app or transfer to any device. You can repeat the process for as many songs as you like.




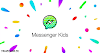

0 Comments