 |
| Save Web pages in PDF format in iOS 11 |
Learn How to Save Web pages in PDF format in iOS 11 using the simple share options on your iOS device with a simple trick. So have a look at complete guide discussed below to proceed.
Saving of the webpages is almost
required by anyone as all of the users get interested in some topics
being discussed on the webpage and they would like to save it for easy
access in the future. Now as for saving the webpages there is a number
of good web browsers that have the inbuilt functions for saving the web
pages to the HTML format or to the web format. But the format that is
saved by these browsers are not always good and there is a number of
issues inside the saved pages. The users, therefore, tend to save the
web pages to the PDF format so that they could be able to see the info,
man inside it easily and also share the information with the others for
the convenient access. Now talking about the saving of the webpages to
the PDF format, no browser has this function inbuilt ( most of them).
For the computer browsers, there might be a number of browsers having
this function to save the web pages to PDF format but we are here
talking about the iOS 11. If any of the users are willing to save the
browser pages to the PDF format they would have to utilize some of the
different ways or the methods. Here in this article, we have just
written about the method through which the web pages could be saved on
the iOS 11 but not in the HTML or other formats but in the PDF format.
If anyone of you is keen to know about this method then they could know
about it through reading the below-given information. So just carry on
with the main part of the article now!
How to Save Web pages in PDF format in iOS 11
The method is quite simple and easy and you just need to follow the simple step by step guide discussed below to proceed.
Steps to Save Web pages in PDF format in iOS 11:
#1 The method of saving
the webpages is really easy and you won’t find it much easier than this
on the internet. Most of the times the users tend to use the
third-party apps for the purpose of getting the exact PDF files for the
web pages downloaded to their device but now by the time the Web
browsers are molded and made more efficient that all such features are
already implemented inside them.
#2 Now this method is to share you regarding the option for the saving of PDF files
to the iOS 11. Basically, we are going to tell you about the web
browser that could be used to make up the saving of the PDF files. The
web browser is Safari browser and more prominently all of the users
would be familiar with this name as this is one of the most popular
browsers for the smartphone devices as well as computer devices.
 |
#3 Now to save the web
pages to PDF files simply tap on the share button inside the Safari
browser after opening your related page and you would be presented with a
number of different sharing options. Among those options will be the PDF option,
just choose that and you will notice that the page is saved to your
device as a pdf file. You could access that page easily through the file manager or use the downloads section of the safari browser.
So at the end of this article, you have now got enough information
regarding the method through which the users could be able to download
the web pages into the PDF format files and hence utilize them all to
read about the inside information or for the sharing purposes. It is the
easiest way to get this done and you people might have got to know
about that through reading the whole of the article. Just apply the
methods in the above article and get the benefits out of it. For any
queries related to this article, you could contact us or share us your
opinions through the comments section below. Do share this post with
others so that other people could also grab the knowledge embedded
inside!



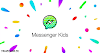

0 Comments