Let’s have a look at the method to Switch from 32-bit to 64-bit Windows 10 using the upgrade boot installation option to convert your 32-bit windows into 64 bit. So have a look at complete guide discussed below to proceed.
Windows
is an operating system for the computer devices that is actually a
script based user interface that turns any hardware into the software
controlled system. Now for Windows particularly there are two kinds of
scripts that are the frameworks for this system, one is the 32-bit
system and the other is 64-bit. There is a huge difference in both of
the frameworks for the windows while the Windows will not have any
difference in part of functioning or working. For the most part of the
users, those who are on 32-bit windows would somehow require going for
the 64-bit windows as almost every new apps and the software are being
made for the 64-bit windows. This is the advanced framework of windows
that are able to run more smoothly and handle even the most heavily
functional software. Now for the users, they might be finding the way
for how to update any installed windows 10 to 64-bit from the 32-bit
version. It is easy to do this up yet the users only have to follow the
simple method. Here in this article, we have written about the method
through which it could be possible to update or switch from the Windows
10 32-bit to 64-bit. Please keep on reading this post for grabbing the
information for this method. So let’s get started with the main part of
this article!
How to Switch from 32-bit to 64-bit Windows 10
The method is quite simple and easy and you just need to follow the simple step by step guide discussed below to proceed.Steps to Switch from 32-bit to 64-bit Windows 10
#1 First of all, you will have to check
for the aspect whether if your computer is 32-bit or just 64-bit. If
your system is having the whole hardware inside which is only capable of
running the 32-bit system then you would not be able to install and run
the 64-bit on your system. Either you would require upgrading your
computer hardware to 64-bit so as to run the same architect windows on
the computer.
#2 No matter if you have the compatible
system which is already capable of running a 64-bit system, still there
is the need to check for the system whether if there are all important
64-bit drivers on the device system. You will have to make the in-depth
scanning of the system to check for every of the required driver and
upgrade any of the lagging drivers.
#3 Find the 64-bit Windows installation
disc and then using the normal installation process install the windows
on any of your computer device partitions. Follow your system BIOS and
then choose the disc installation method for installing the windows on
your device. Make sure that you use the correct way to install the
windows and this should not interfere with the already present data of
your system. You could even use the Backup for all your previous data to
safeguard it.
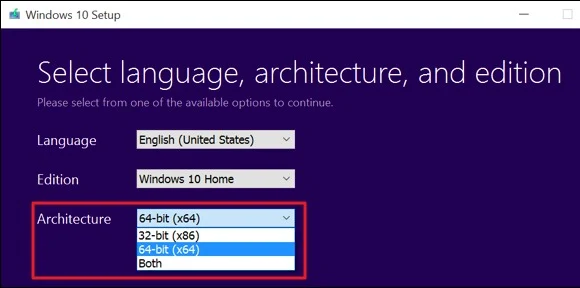
#4 Once after installation of the windows go to the Windows settings and
then activate the windows using the key that you own. Also make sure
again that you install all of the important security apps and the
drivers. That’s all, if done properly then you will be running the
64-bit of windows!
Finally, you are aware of the way through which you could be able to
switch from the 32-bit windows to 64-bit windows really easily. There
will be no difference in the functions or the working of the windows yet
the only change that you will get is the more advanced architecture
that is compatible with numerous high-end apps. If you are thinking to
switch your windows to the 64-bit version then make sure you first check
for your hardware compatibility. Hopefully, you would have liked the
information of this post, please share this post with others if you
really liked it. Provide us your valuable views regarding this post
through using the comments section below. At last nevertheless thanks
for reading this post!




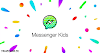

0 Comments